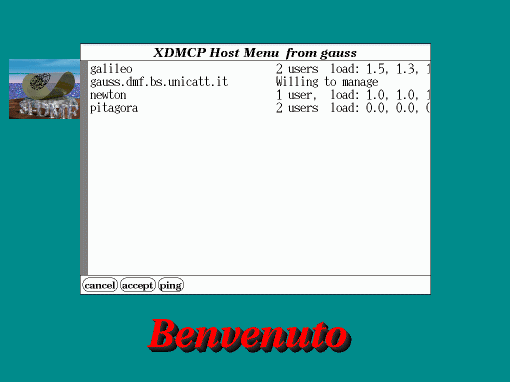
Xind16, senza
password, o l'utente fittizio Xind (nel secondo caso si
hanno meno colori, ma maggiore risoluzione).
In modo analogo, si può utilizzare la console di "pitagora".
Lo schermo dovrebbe presentare qualcosa di molto simile alla seguente videata:
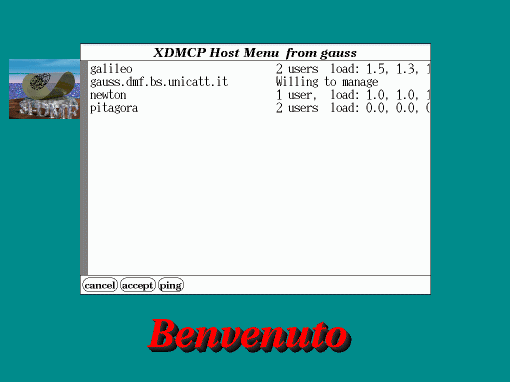
Questo è l'elenco delle stazioni unix in grado di gestire una connessione XDM; permettono in altre parole di attivare un ambiente di lavoro a finestre (DeskTop) direttamente su tale macchina.
Proviamo a selezionare gauss, che è un PC con sistema operativo Linux, variante di unix. Otteniamo il seguente pannello di accesso:
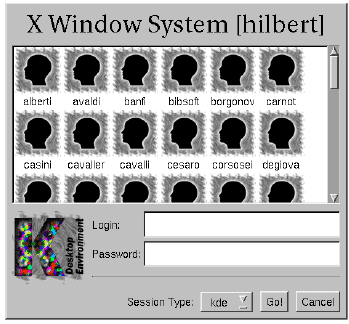 Da questo momento i comandi dati nella finestra terminale saranno
eseguiti da gauss (un PC con sistema operativo Linux,
variante di unix).
Da questo momento i comandi dati nella finestra terminale saranno
eseguiti da gauss (un PC con sistema operativo Linux,
variante di unix).
È ora necessario inserire il proprio
codice di accesso.
Il pulsante etichettato Session Type permette di selezionare il
tipo di gestione del proprio DeskTop, le scelte possibili includono
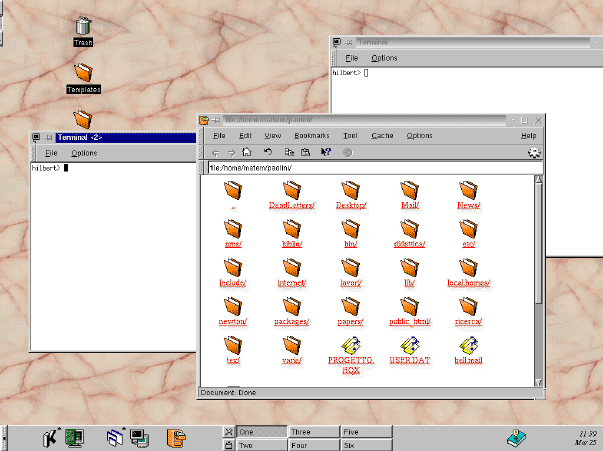
Il tastino con la X disegnata permette di uscire dal Desktop e ritornare
all'elenco delle workstation.
Qui ci si può divertire a giocare un po' con le finestre e con il
mouse, magari leggendo anche quello che c'è nella
documentazione (pulsante con il disegno del manuale).
È comunque importante imparare subito ad aprire una finestra
"terminale";
a questo scopo il modo più semplice consiste nel "cliccare" con il
tasto di sinistra del mouse sul pulsante con il disegno di un video nero
collegato ad un piccolo computer, che dovrebbe comparire nella barra
inferiore.
Comparirà una nuova finestra con il titolo "Terminal"
ed il prompt "gauss>" al suo interno.
Il cursore al suo interno dovrebbe diventare lampeggiante non appena
la finestra diventa "attiva" cliccando su di essa.
Tramite questa finestra terminale, è possibile dialogare
direttamente con gauss tramite comandi unix, con il
tramite della cosiddetta shell.
Non è questo il luogo adatto per elencare i possibili comandi (si tratta di una lista interminabile) e si rimanda ad un "primer" (ancora da scrivere). Ci limitiamo a:
yppasswd: serve a cambiare la propria password. Si
raccomanda di farlo al primo accesso al sistema.
exit: per uscire dalla shell, e quindi dalla
finestra Terminale, che viene quindi chiusa.
man comando: per ottenere informazioni su un
certo comando unix.
netscape
Il risultato sarà l'attivazione del browser netscape versione 4. Per creare un proprio documento possiamo utilizzare:
kedit pippo.txt
per aprire una sessione di edit su un nuovo documento di nome
pippo.txt.
In realtà tale file non esisterà nella propria area di lavoro
finché non si salva il file o si esce da "kedit".
Un ls permette di elencare i documenti presenti nella propria
home, mentre cat pippo.txt mostra a video il contenuto
del documento.
Già che ci troviamo su gauss possiamo provare qualcosa che può funzionare solo sui PC con linux:
xdos
Dovrebbe comparire una nuova finestra in cui compaiono i tipici
messaggi dello schermo di un PC con DOS quando viene acceso!
In effetti xdos lancia dosemu,
un emulatore DOS sotto Linux.
Attualmente, nell'unità D: visibile dal dosemu
è stato installato il programma derive.
Per uscire dal dosemu, inserire il comando (DOS)
C:exitemu.
Per un elenco del software disponibile si segua questo link.
Passaggio da una workstation ad un'altra
I comandi dati nella finestra terminale che abbiamo aperto verranno
interpretati da gauss, la workstation su cui ci siamo collegati.
Alcuni programmi sono disponibili solo su certe workstation e non su
altre.
Passare da una macchina all'altra è molto semplice, un modo è il seguente:
telnet galileo
login: [inserire il proprio username]
Password: [inserire la propria password]
Da questo momento i comandi dati nella finestra terminale saranno eseguiti da galileo (una workstation SUN con sistema operativo Solaris 2.6) e non più da gauss. Osserviamo due cose:
ls, vediamo ancora il documento
pippo.txt creato in precedenza: le aree di lavoro (home)
degli utenti sono condivise tra tutte le macchine; i PC con windows
utilizzano la stessa area di lavoro tramite l'unità logica
U:.
Anche questa è una innovazione introdotta recentemente (e molto
sudata!).
exit permette di
uscire dalla connessione con galileo ritornando al dialogo con
gauss.
Se ne abbiamo abbastanza, per uscire dall'ambiente "DeskTop" si
dovrà cliccare sul pulsantino con la "X" nel pannello
posto in basso nello schermo; dopo una conferma si riotterrà la
finestra con l'elenco delle workstation da cui siamo partiti.
Il DeskTop CDE di galileo
Proviamo ora a selezionare galileo, una workstation SUN con
sistema operativo Solaris 2.6 con CDE come DeskTop di default.
Otteniamo la seguente schermata:
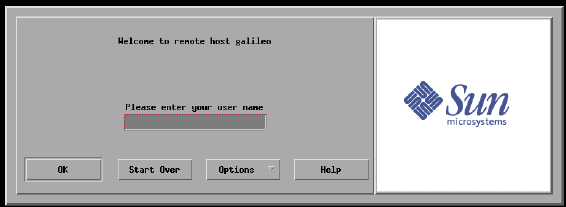
Questo è il modo con cui galileo accetta connessioni grafiche, d'ora in poi i comandi verranno eseguiti da galileo e non più da gauss. Il meccanismo è comunque analogo al caso di gauss, ora però le scelte possibili, utilizzando il pulsante etichettato Options sono:
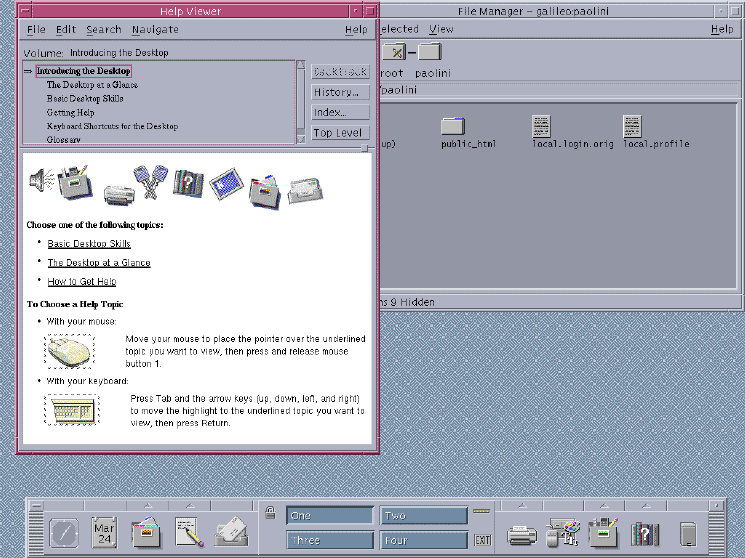
Per aprire una finestra "terminale" si può "cliccare" con il tasto di sinistra del mouse sul triangolino che compare nel pannello inferiore in corrispondenza del disegno con la matita ed il foglio di carta, ottenendo menù a scorrimento simile al seguente:
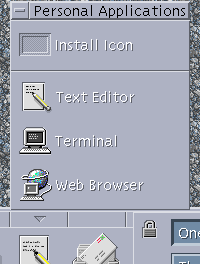 ora basta un "clic" sull'icona del terminale ed il gioco è
fatto.
ora basta un "clic" sull'icona del terminale ed il gioco è
fatto.
Per uscire dall'ambiente "DeskTop" si dovrà cliccare sul pulsantino con scritto "EXIT" nel pannello posto in basso nello schermo; dopo una conferma si riotterrà la finestra con l'elenco delle workstation da cui siamo partiti.
Per il momento la visita è terminata, buon divertimento!